
Remember the two folders after MacOS Unlocker for VMware installation, one of which contains the tools we want. Select the partition that appears.Īfter installation, the mouse and window sizes are uncomfortable. Select “VMware Workstation SATA hard drive media” and click “erase”.Įxit disk tool and install again.
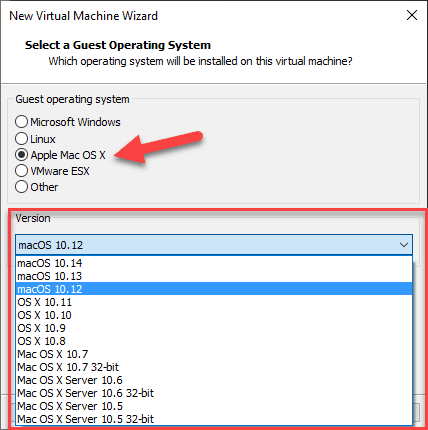
Until it appears Not enough free space for installation。Ĭlick “utilities – > disk tools” at the top of the screen. Start the client, enter the MAC system configuration interface, and perform the next operation. VMX” and open it for editing.Īdd smc.version = 0 after smc.present = true Find the location where the virtual machine is installed in the figure above, find the file ending with “. Other next steps are enough.Īfter the virtual machine installation is established, Don’t rush to start, and change the configuration file for this virtual machine. The above is what should be paid attention to in the installation process. Virtual machine name and installation location There are things we need in the tools folder. Right click the file above to run it as an administrator.įunction SuccessAfter that, the files in the folder have changed: there are two more folders, backup and tools. Download and decompress according to the above website as follows:

Mac os for vmware 12 mac os#
Mac OS Unlocker for VMware is the MAC patch. Running MacOS Unlocker for VMware running

Shut down VMware’s five auto start servicesĭouble click to manually cl ose these 5 services. In order to use MacOS Unlocker for VMware to crack VMware Workstation Pro 15, these 5 services must be shut down manually, and the software cannot modify the running files. As long as you install it, whether you use it or not, they are working. VMware Workstation Pro 15.0.0 Build 10134415Īfter the installation of VMware Workstation Pro 15, five services of the software are started automatically.


 0 kommentar(er)
0 kommentar(er)
